Item History
When viewing an item's details page, the Item History button allows you to view past versions of an item. Clicking on the button will reveal a list of all historical versions of the item: who changed the item, and how long ago the change was made.

Item History User Interface
Each time an item is changed, the history list will expand. A key feature of the item's history is that you are able to select a previous state of the item, and revert back to a previous historical version of an item. To achieve this, simply click on an entry in the item history.
 Note: Some user names in the image above have been pixelated to protect the user's privacy.
Note: Some user names in the image above have been pixelated to protect the user's privacy.
Clicking on a historical version from this list will change the contents of the item to display what data was entered and saved for that version. However, the item will revert back to its latest version unless the changes are saved.
Viewing a previous version of an item
A new drop-down menu appears that displays the current historical version of an item that is being viewed. Additionally, a new warning label appears to explain that you are viewing a historical item.

Reverting an item back to its current version
Pressing the Undo Changes button while viewing a historical view will revert the contents of the item back to its current state. Please note that an item's history does not track changes to the Universal links linked to an item.
Item History Components
Item Timeline
By default, items in Rapid will have an Item Timeline component on the right hand side of the Item Page.
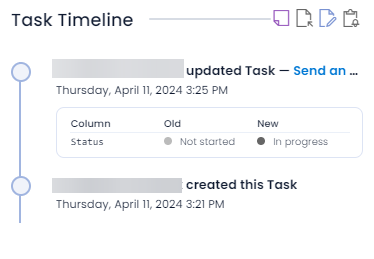
The Item Timeline component lists changes to an item, with the most recent changes appearing at the top of the component. Each modification to an item is accompanied by the name of the user who made the change, what the change was, and the exact time and date that the change was made.
If this component has been removed by your system administrator, you can also view a timeline of changes to an item by navigating to the Activity tab in the tabstrip at the top of the page. This tab will provide details regarding the item's creation, edits, and any notes added by users as well. Note that the Activity Feed component contains more data for users. You can learn more about this component at the link below.
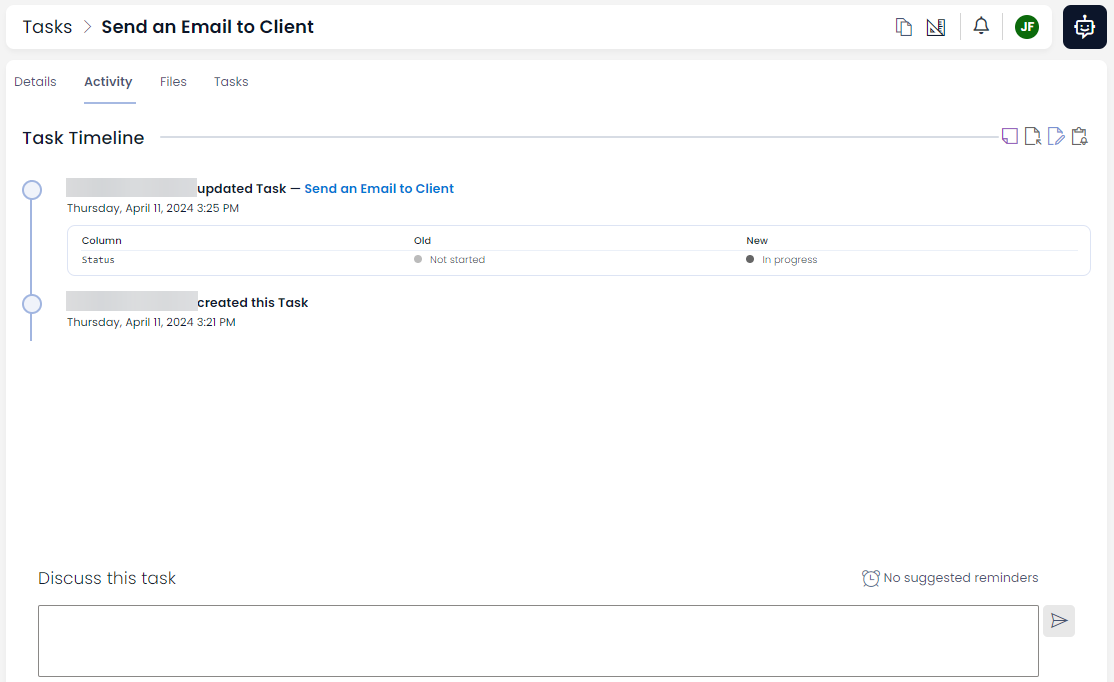
Item Footers
At the bottom of the Item Page is a footer, which contains important information about item history and versioning.
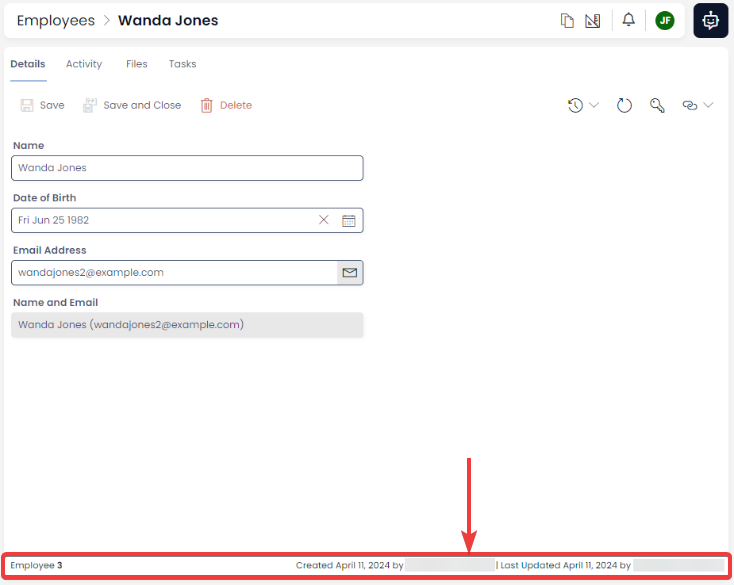
For privacy purposes, please note that in this example the name of the item's Author and Editor have been obscured.
The footer contains the following information to assist with identifying items and their history:
| Attribute | Description |
|---|---|
| Table Name | The footer begins with the name of the table (singular) to help identify what type of item is being viewed. |
| Item ID Number | After the Table Name is the ID number of the item. This is a unique number. No other item in this table will use this ID number, even if this item is deleted. |
| Created Date | This is the date when the item was created. |
| Author | This is the user who created the item. |
| Modified Date | This is the date when the item was last edited or modified. |
| Editor | This is the user who edited the item last. |